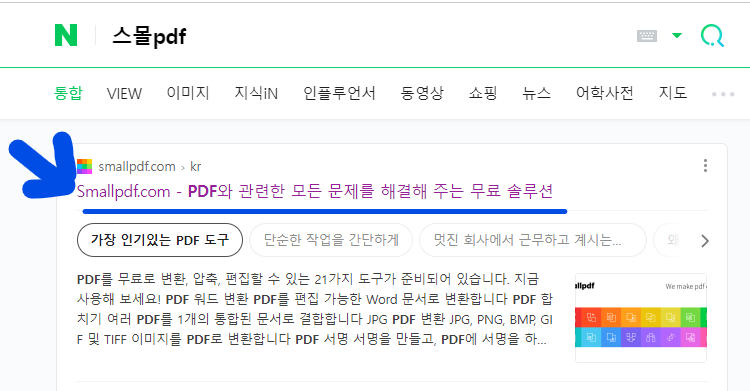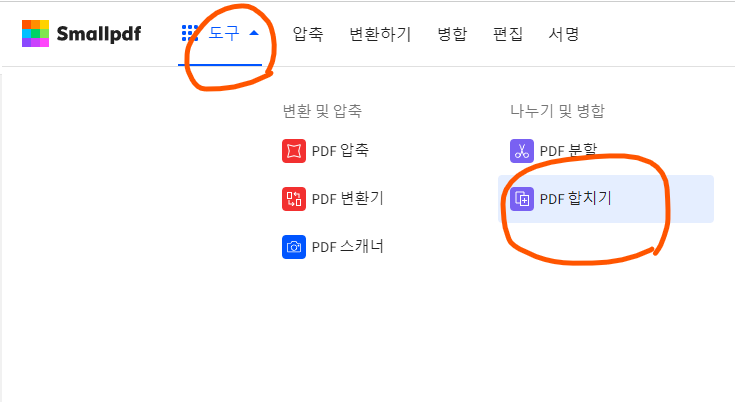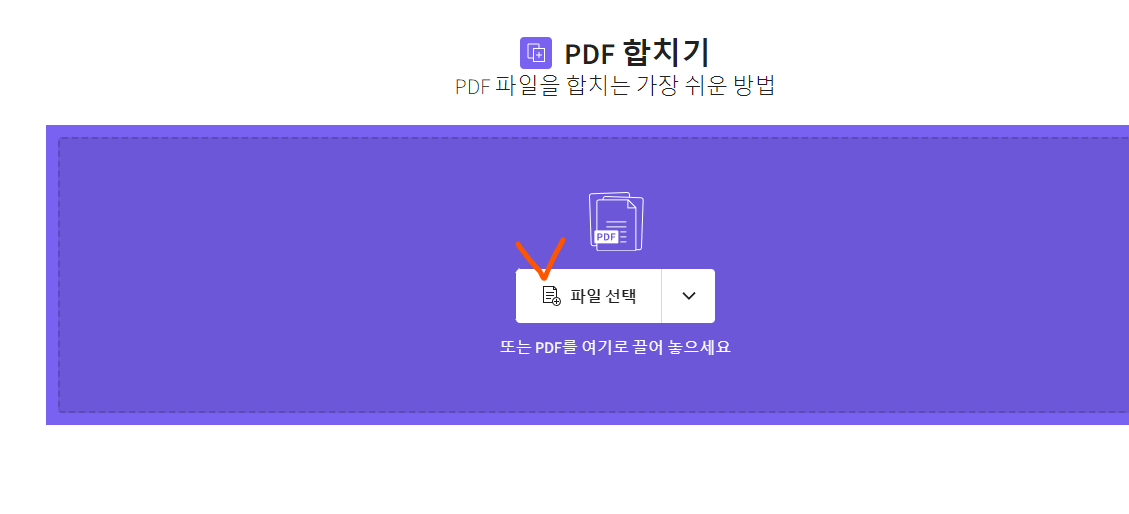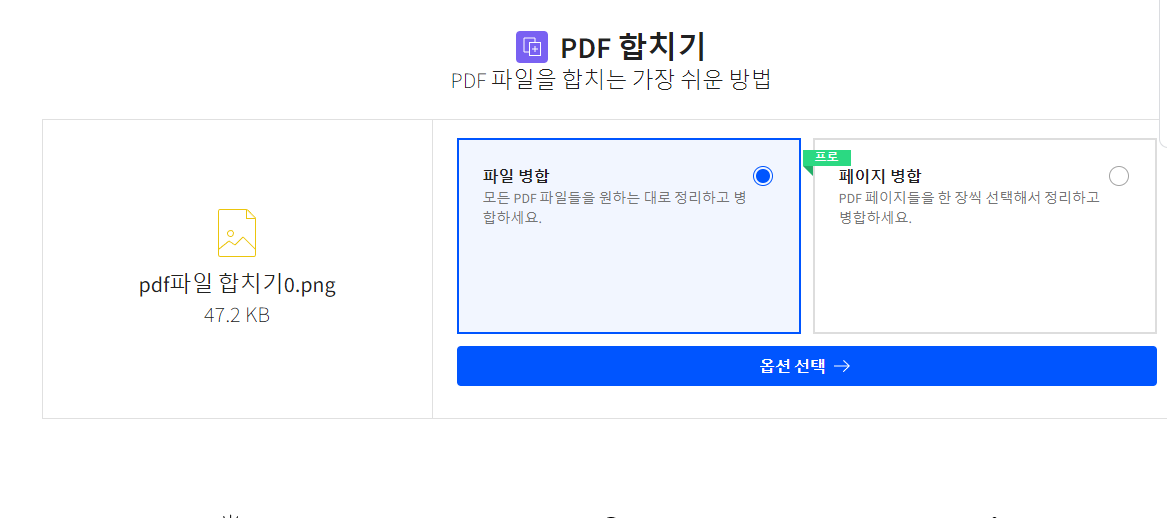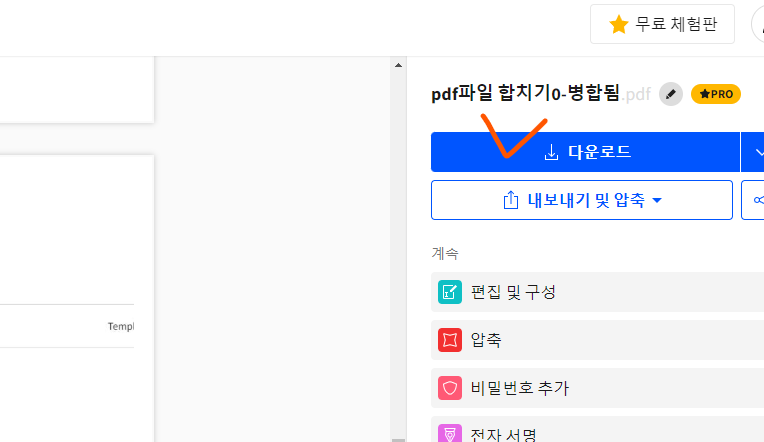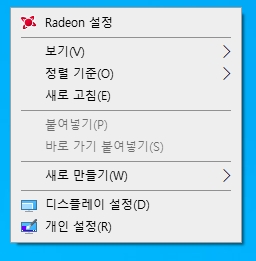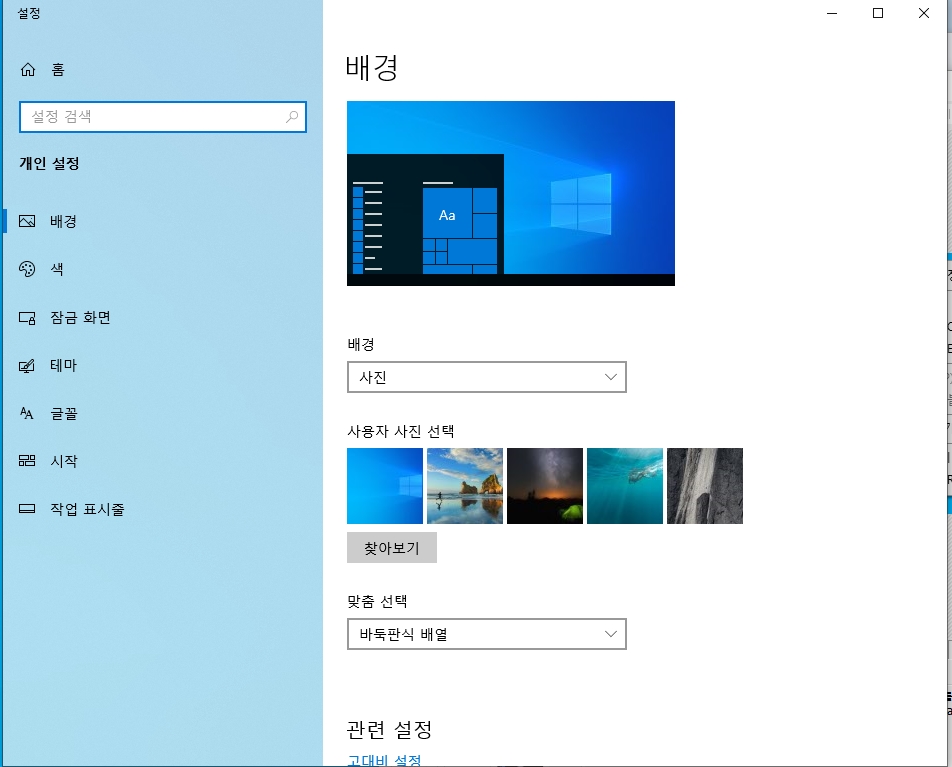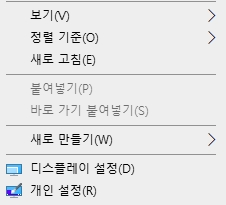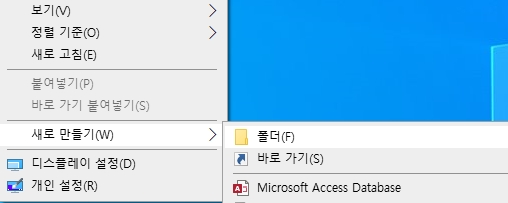바탕화면 아이콘이 사라짐 해결하는 방법
컴퓨터를 사용하다 보면 간혹 바탕화면 내 폴더나 파일 같은 아이콘들이 사라지는 경우가 종종 발생하곤 한다. 하지만 원인도 모르고 어떻게 해결해야 할지 몰라 난감할 때가 많다. 이럴 땐 당황하지 말고 침착하게 따라 하면 쉽게 해결할 수 있다.
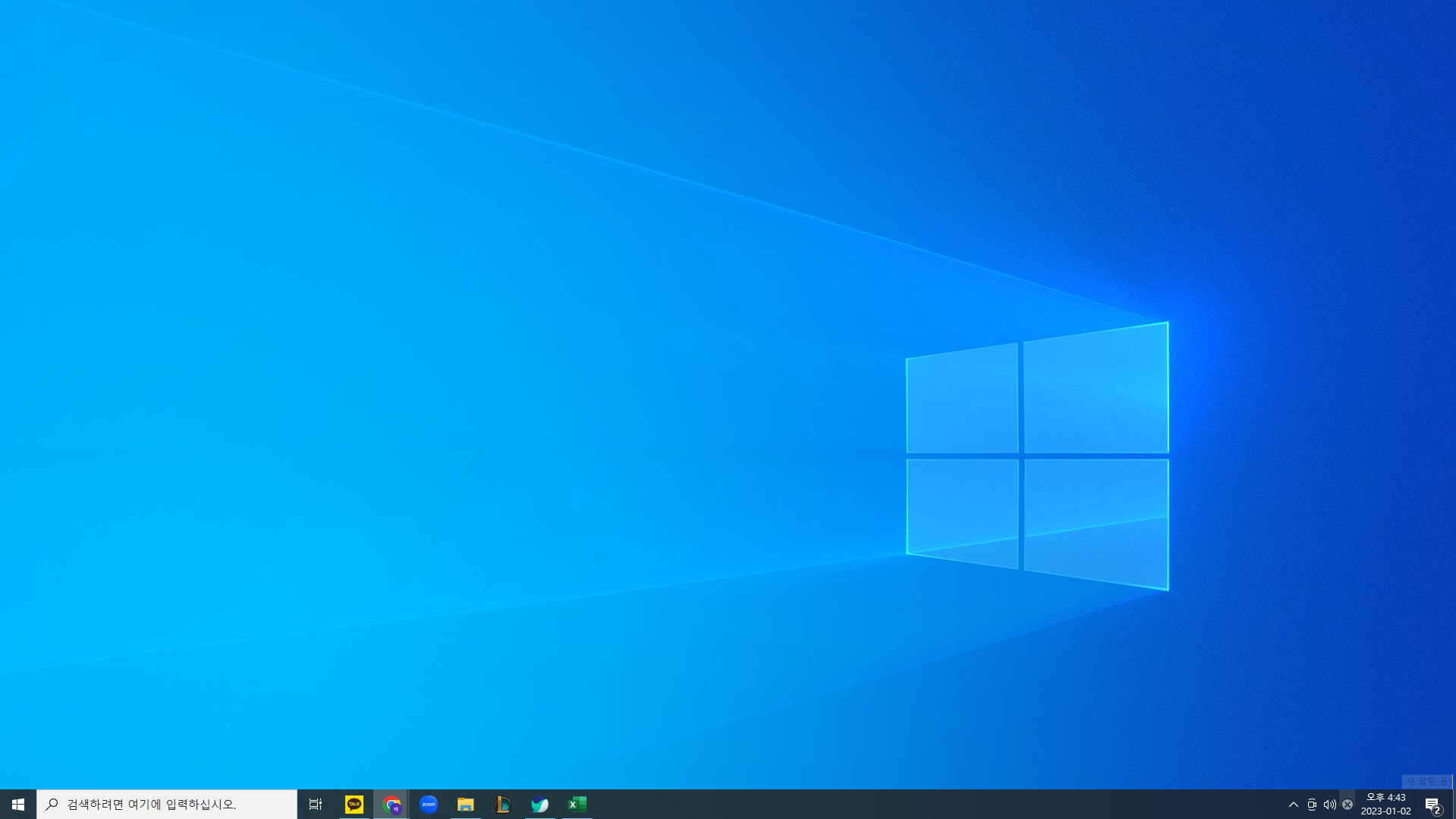
1. 바탕화면 아이콘이 사라짐 해결하는 방법 - 바탕화면의 빈 곳에서 오른쪽 우클릭
오른쪽 우클릭을 할경우 나오는 메뉴를 바로가기 메뉴라고 한다. 어느 위치에서 바로가기 메뉴를 누르느냐에 따라 메뉴가 다 달라지는데, 바탕화면 아이콘 사라짐을 해결하기 위해서는 바탕화면의 빈곳에서 오른쪽클릭을 하여 바로가기 메뉴를 부르면 된다.
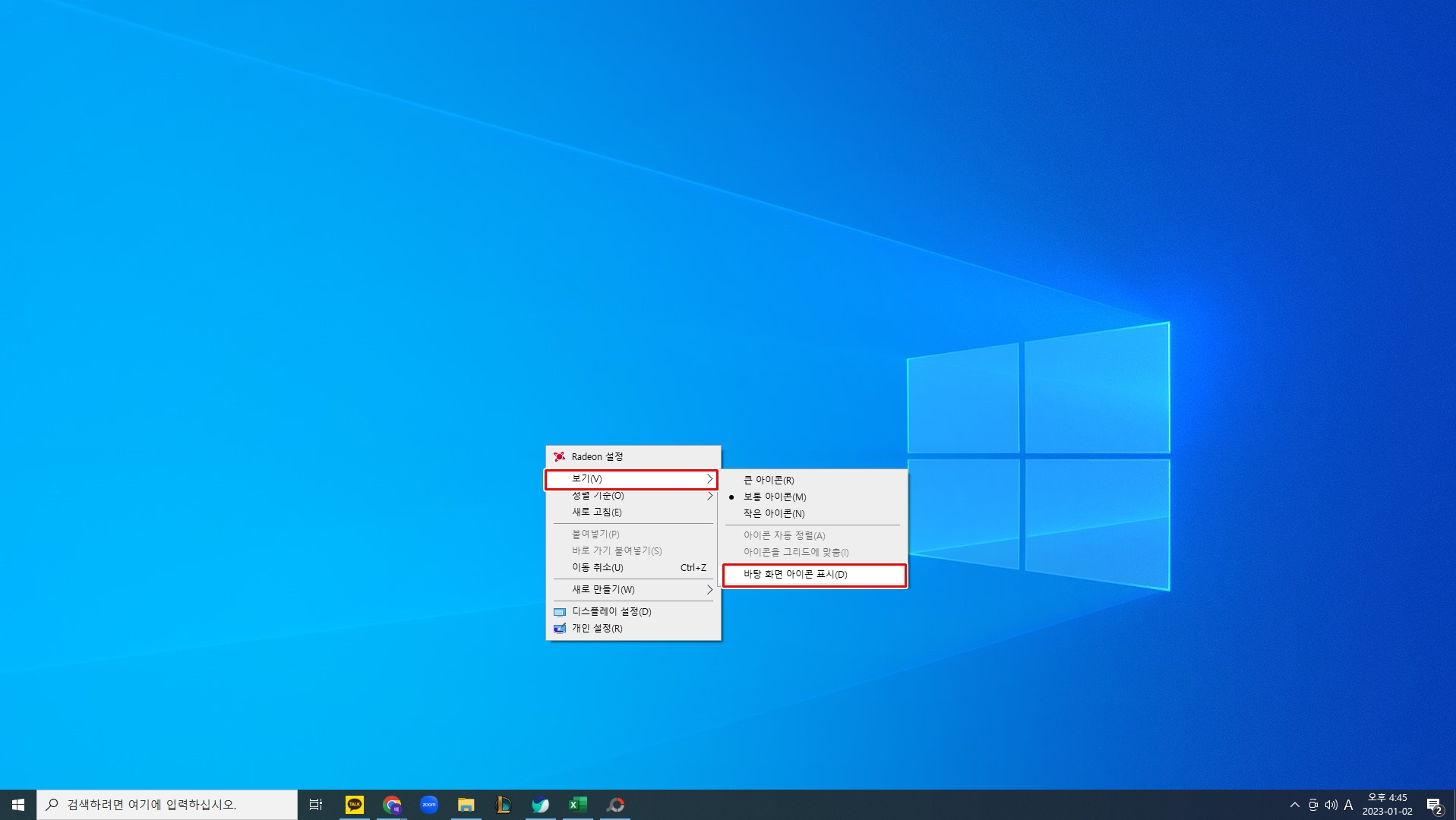
2. 바탕화면 아이콘이 사라짐 해결하는 방법 - 바탕화면의 바로가기 메뉴중 보기 메뉴 클릭 -> 바탕화면 아이콘 표시(D)
바탕화면의 바로가기 메뉴에는 보기/정렬기준/새로고침/붙여넣기/바로가기붙여넣기/새로만들기/디스플레이 설정/개인설정등이 있다. 이중 바탕화면 아이콘 표시를 위한 메뉴는 보기 메뉴이다. 보기메뉴를 클릭한 후 하위메뉴로 나오는 큰아이콘/보통 아이콘/작은 아이콘/아이콘자동정렬/아이콘 드리드에 맞춤/바탕화면 아이콘 포시라는 메뉴가 나오는데 이중에 바탕화면 아이콘 표시 메뉴를 보면 앞에 체크표시가 안되어 있는것을 볼수 있다. 이렇게 되어있을경우 바탕화면의 모든 아이콘이 표시되지 않는다. 다시 바탕화면의 아이콘을 표시하기 위해서는 '바탕화면 아이콘 표시'부분을 클릭하여 글자 앞에 체크( √ ) 표시가 나오도록 하면 없어졌던 아이콘들이 다시나오는 것을 볼 수 있다.

바탕화면의 아이콘이 사라지는 문제가 생기면 컴퓨터 초보자들은 많이 당황하게 되는데, 생각보다 간단하게 해결할수 있다.
바탕화면의 바로가기 메뉴를 이용한 바탕화면 바꾸기나 아이콘 자동정렬등의 기능도 알고 활용하면 컴퓨터를 활용하는데 더욱 도움이 될것이다.
감사합니다.